
I’ve been reviewing mobile phones, smartphones, and laptops for years, but it occurred to me that I have never reviewed a printer.
Table of Contents
CANON PIXMA G3010
Honestly, I’m starting to get bored in reviewing these types of products over and over again. We are fortunate enough to have Canon Philippines send us a Canon Printer for evaluation.
This week we will share with you, our dear readers, our unboxing and first impressions of the Canon PIXMA G3010 Inkjet Printer.
CANON PIXMA G3010 INKJET PRINTER SPECS:
| Print Head / Ink | Total 1,472 nozzles; GI-790 (Black, Cyan, Magenta, Yellow) |
|---|---|
| Print Speed | Color: Approx. 17 sec; B/W: Approx. 11 sec |
| Maximum Printing Resolution | 4800 x 1200 |
| Scanner Type | Flatbed |
| Scan Speed | Approx. 19 sec |
| Image Quality | Plain Paper: Fast, Standard |
| Connectivity | 802.11b/g/n |
| System Requirements | Windows 10, Windows 8.1, Windows 7 SP1, Chrome OS |
| SRP | P10,195 |
CANON PIXMA G3010 UNBOXING AND FIRST IMPRESSIONS

The Canon PIXMA G3010 was delivered in a large box. I initially thought that the box is almost the same size of the printer.

Upon opening the box, I was relieved to find out that the actual printer is smaller than I thought. Aside from the printer, there were other stuff included inside the box.

The black and color cartridges properly sealed.

And the four ink bottles were also included. These are Black, Cyan, Magenta and Yellow.

Ladies and gents, my new Canon PIXMA G3010 Inkjet Printer! What a beauty!

On the right side of the printer are the power button, wireless network, wireless direct, and information button. The button with the tools icon is the Setup button which is used for printer maintenance.

I was delighted to see an LCD display in the PIXMA G3010. My other printer doesn’t have one so a lot of times I couldn’t figure out if there was something wrong with it. The LCD display will inform me if the printer is being setup or if it encountered any error.

The rest of the buttons under the LCD are the + button for selecting the number of copies, Stop button, Black button for black and white copying and Colored Button for colored copy prints.

I opened the paper support tray so I can insert a batch of paper that will be used later for test prints. It can be closed whenever the printer is not in use.

The paper output tray can be pulled as well as the output tray extension to prevent the printed pages from falling off.

Opening the document cover of the PIXMA G3010 is a flatbed scanner.


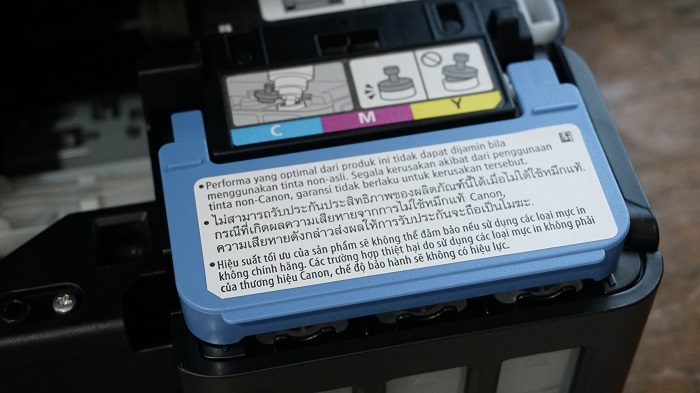

Opening the scanning unit reveals the two ink tanks. The left ink tank is for the black color while the right ink tank is for the Cyan, Magenta, and Yellow colors. As written in the ink tank covers, only use Canon genuine inks to ensure quality prints.

I didn’t have a hard time setting up the printer. The cartridges were installed with ease and pouring the inks wasn’t messy either. The PIXMA G3010 went on to calibrate its inks which only took a few minutes. After the calibration I installed the Canon PIXMA software for my laptop and the Canon PRINT app on my iPhone. After setting up the wireless printing with our office’s network, the printer was able to print some pages successfully from both my laptop and smartphone!
My full review of the Canon PIXMA G3010 Inkjet Printer will be posted next week. Stay tuned!
You can find more information about the Canon PIXMA G3010 Inkjet Printer here:





